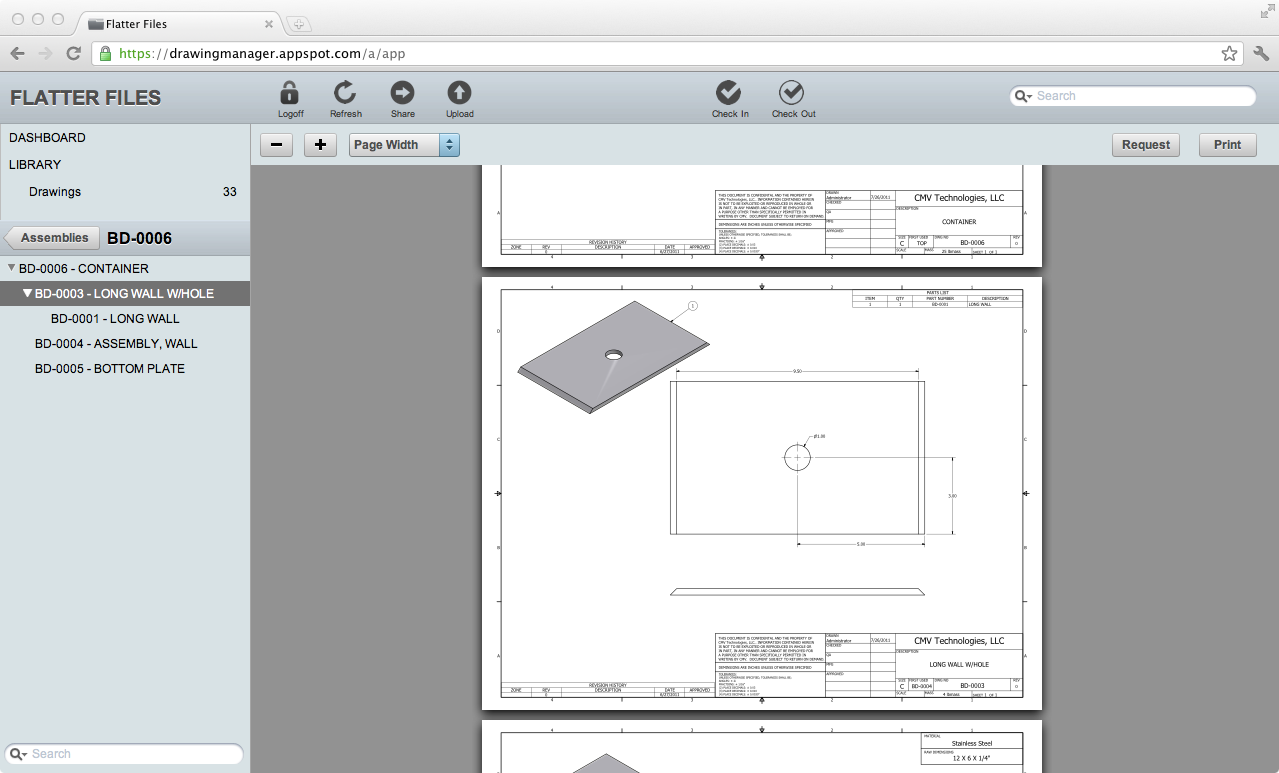Assemblies are vital to the simplification of managing the distribution of your drawings. Rarely does a single drawing provide all of the information necessary to convey the intended design. Therefore, to communicate your design and corresponding changes you must ensure everyone has all of the drawings needed and then also ensure the latest version of each drawing is being used. Assemblies greatly simplify this process by creating a hierarchy collection of the individual drawings needed that are always using the latest drawing revision.
There are two types of assemblies. The first type is a Manual Assembly. This is where you drag and drop individual drawings as necessary to create the hierarchy desired. The second type is an Uploaded Assembly. This is an automatically generated assembly that uses the assembly structure contained within the solid model. Uploaded Assemblies are extremely powerful because they don't require manual creation and the hierarchy stays up to date with the hierarchy of the model. Uploaded Assemblies will only work with solid modeling CAD packages such as Inventor, Solid Works, and other similar packages that contain the necessary model information.
The image below shows the application once logged in. The bottom left hand side is the assembly navigation. This allows you to view each assembly individually. Manual Assemblies are noted by the icon on the far right side of the assembly navigation view.
As you can see in the image, the assemblies are sorted into two folders. Folders allow you to organize your assemblies. Folders can be added, removed, and renamed as necessary.
By clicking on one of the assemblies, all of the items in that assembly will be displayed along with the current assembly view. You can also navigate to a specific drawing within the assembly by simply selecting the drawing in the hierarchy. This along with a zoomed out view of the assembly is shown in the image below.
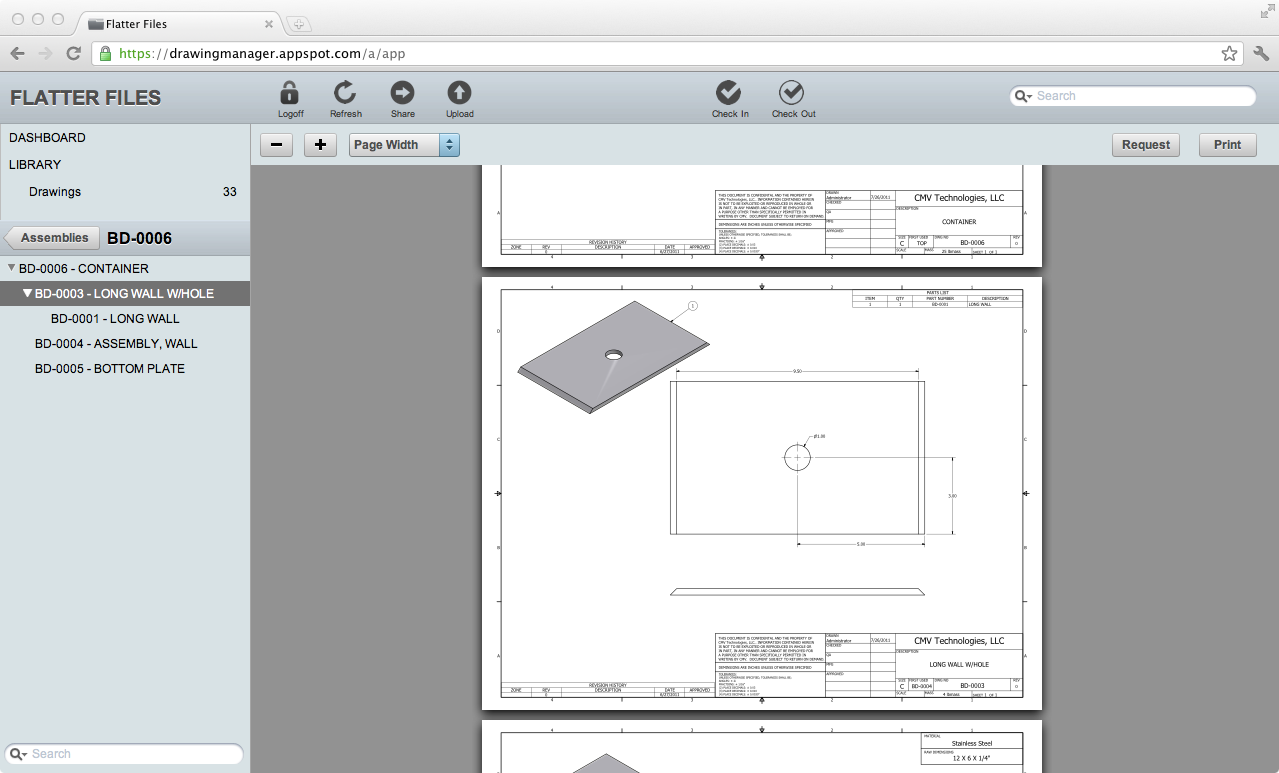
Assemblies can be shared externally in the same manner as a drawing. This allows you to send a vendor or external partner a single link with all of the drawings that they will need for the particular item. This link will always contain the latest version of each drawing. This is a much easier way to share groups of drawings.
Assemblies can also be copied. For Manual Assemblies this can simplify the creation process. Many times you will want two assemblies for the same item but exclude a few items as necessary. Simply copy the assembly and paste it into a folder (copy and paste can be found in the right click menu). Then delete or add additional items as necessary. Uploaded Assemblies can also be duplicated but the hierarchy will remain in sync and can't be changed. Even though the hierarchy will remain the same you can hide items within an Uploaded assembly such that the resulting view will not show that particular item. Thus, two Uploaded Assemblies can exist that are identical and remain up to date with changes to the model hierarchy. You can then hide certain items within the assembly hierarchy such that viewers only see the items you want them to see. The image below shows two Uploaded Assemblies that are identical. The assembly hierarchy on the left displays all of the items. The one on the right has multiple hidden items, which are displayed with gray text.
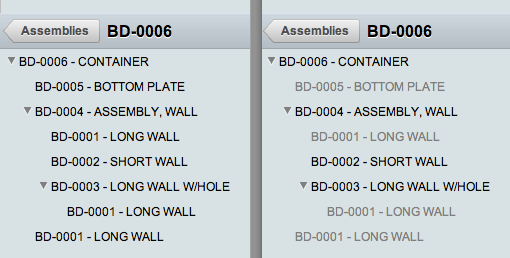
Assemblies are a very powerful tool within Flatter Files. Once they are setup, changes can occur to the underlying drawings and the assembly will automatically be updated. No more worrying about everyone having all of the drawings they need or making sure the have the latest version. Just set up your assemblies and your done.