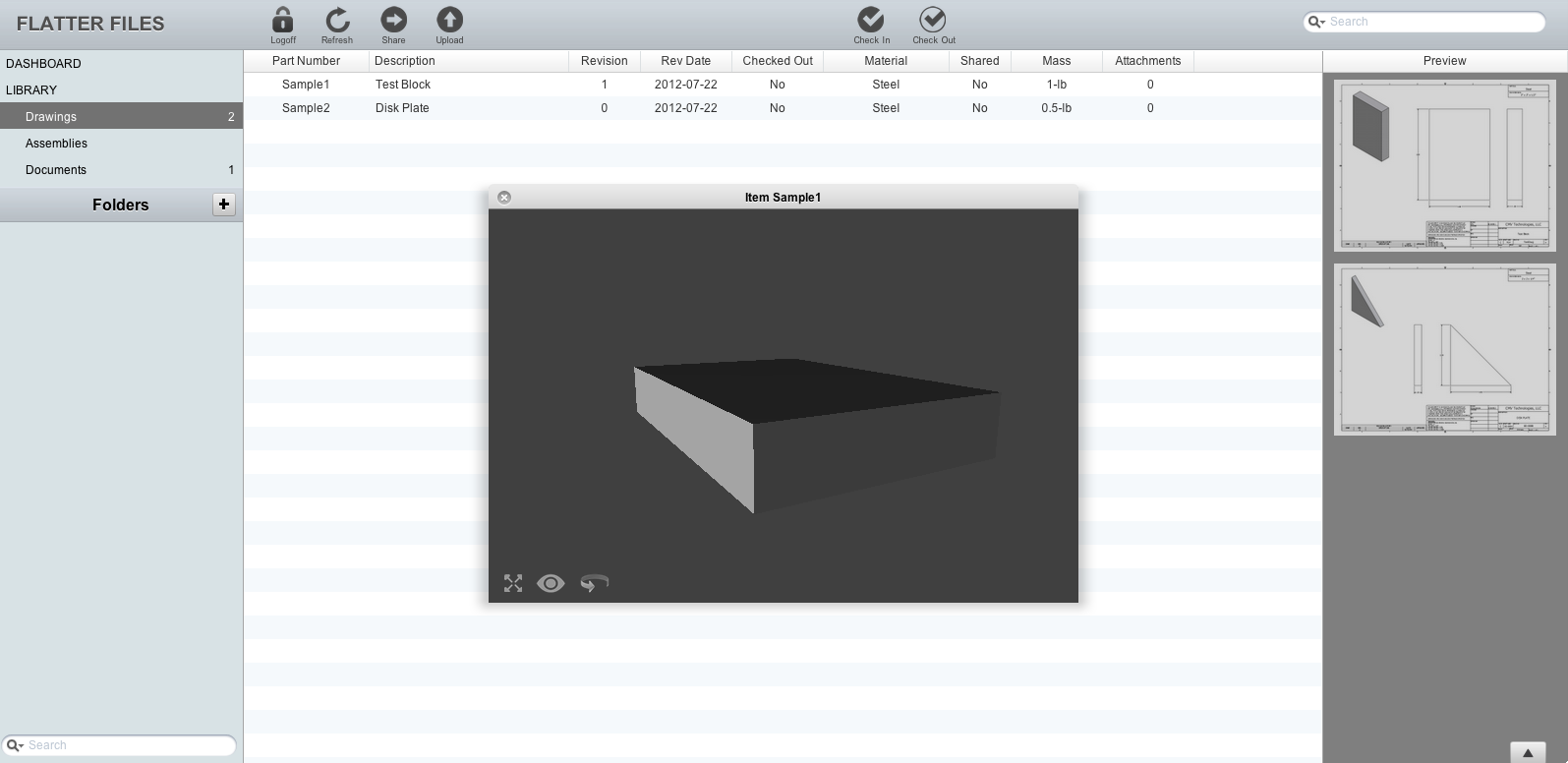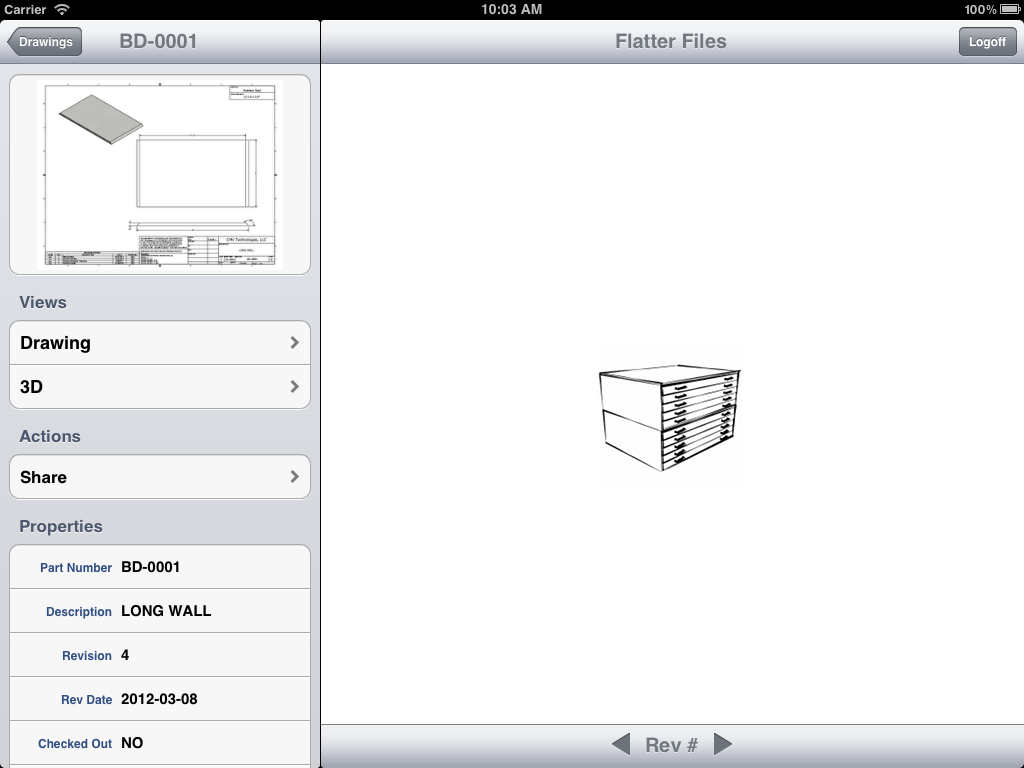Flatter Files is now in the Autodesk Exchange Apps Store. By downloading from the store, a button is created in both AutoCAD and Inventor that will launch the Flatter Files Uploader application. This button simply works just like a desktop shortcut to the Uploader application except it is built directly into AutoCAD and Inventor for quick and easy access. In addition, if you click this button and the Uploader application is not installed on the computer, then the Uploader application will automatically be downloaded and you will be prompted to install it.
To download from the Autodesk Exchange Apps Store please click the appropriate link below. If you use both AutoCAD and Inventor you must install it for each independently.
AutoCAD
Inventor
Once the AutoCAD version is installed, you will find the new button located in the Plug-ins tab. To launch the application simply click the button or type the command FLATTERFILES.
Once the Inventor version is installed, you will find the new button located in the Tools tab.
Installing this button through Autodesk is not required to use Flatter Files if you are using AutoCAD or Inventor. Instead it provides another way to access the Flatter Files Uploader Application directly from the CAD application. If you have any questions, please do not hesitate to contact us at [email protected].
To download from the Autodesk Exchange Apps Store please click the appropriate link below. If you use both AutoCAD and Inventor you must install it for each independently.
AutoCAD
Inventor
Once the AutoCAD version is installed, you will find the new button located in the Plug-ins tab. To launch the application simply click the button or type the command FLATTERFILES.
Once the Inventor version is installed, you will find the new button located in the Tools tab.
Installing this button through Autodesk is not required to use Flatter Files if you are using AutoCAD or Inventor. Instead it provides another way to access the Flatter Files Uploader Application directly from the CAD application. If you have any questions, please do not hesitate to contact us at [email protected].