Flatter Files development is continuous and is based on customer feedback. We have been adding so many new features and capabilities that we have fallen way behind on updating everyone via this blog regarding all the new features. Below is a quick summary of the most recent updates.
Print with Adobe Reader
When printing with Google Chrome, sometimes the result does not match the PDF shown. This is primarily due to a bug in Chrome when handling dashed lines. To ensure an accurate print, Flatter Files allows you to now use Adobe Reader to print your drawings when using Chrome. This requires the installation of the Flatter Files Chrome Extension and a small host application. Details regarding how this works can be found in the printing documentation.
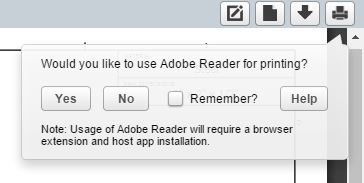
Large Preview Images
When an item is uploaded to Flatter Files, a preview image is automatically generated. Recently we made a change to this process to create a preview image that is approximately 4 times larger. That means you can now widen the preview image list on the right and the images will become much larger making it easier to determine if you have located the correct item. A greatly enlarged preview image is shown below.
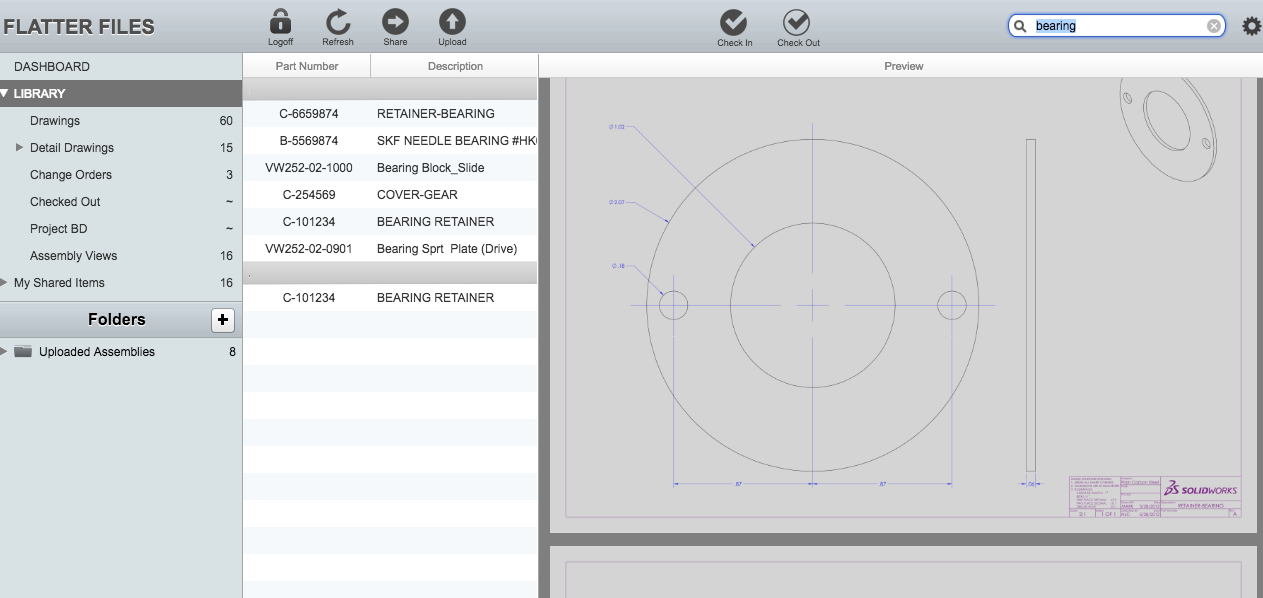
Property Download
All of your uploaded Property data for each item can now be easily downloaded. Simply select the items, then right click and navigate to the Download submenu. Then select the new option “Properties.” This will download a CSV file containing all of the property data for the items that can easily be opened in Excel.
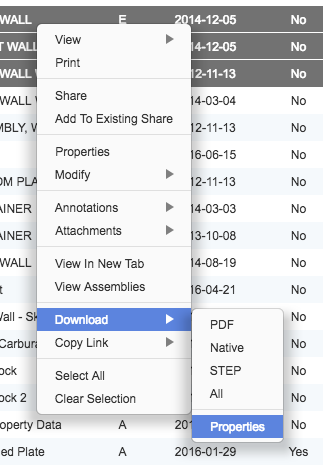
Search Enhancements
When you search for an item, you can now easily link to the specific search results. Simply enter you query and display the search results. Then right click on “LIBRARY” and select “Copy Result Link.” The resulting link is effectively a bookmark to that search and is only valid if the user is able to login to the account.
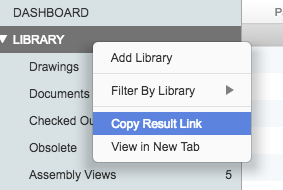
If a search result list contains items from multiple Libraries it is now very easy to limit the search result to a specific Library. Simply right click on the Library heading and select “Filter By Library” or even easier simply double click the Library heading. This will perform a new search that returns all of the items matching the query and contained within that specific Library.
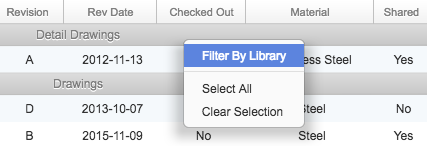
Create Public Link
Flatter Files can now be used to make some of your documentation publicly available. You must first create an external shared link. Once the external link has been created, simply right click on the item in your “My Shared Items” library and select the option “Create Public Link” as shown in the image below. You can then copy the resulting Public Link and anyone that you send the link to will be able to access the items without logging in.
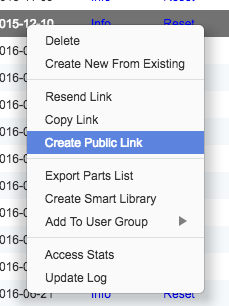
PDM Reference Attachments
Flatter Files has long supported item Attachments where one item is linked to another item. Previously these could only be set up manually. If you are using Flatter Files in conjunction with SOLIDWORKS PDM Standard or PDM Professional (EPDM) they can now be created automatically based on your PDM references. The PDM Reference configuration options are shown below. To enable this feature simply enable the option titled “If reference is being uploaded as item make it an attachment.”
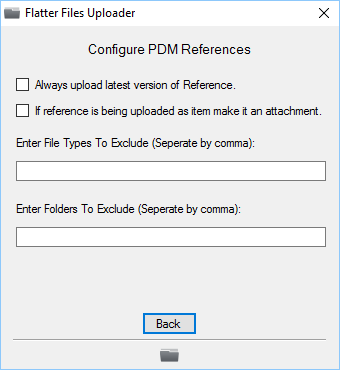
Hide Assembly Views
Flatter Files now includes a new User setting such that your Assembly Views can be totally hidden from specific Users. Simply display the User settings and check the option titled “Hide Assembly Views.” The option is the last option in the right column as shown in the image below.
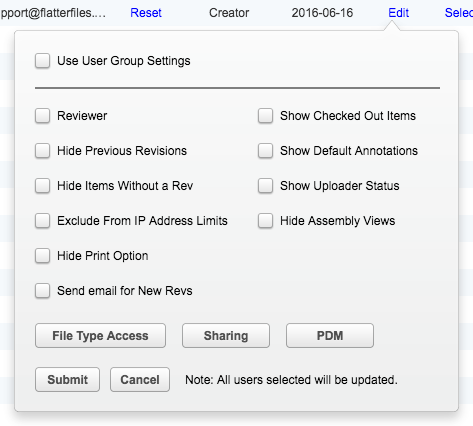
Specific Revision Links
Flatter Files by default always display the latest revision. In addition, when you link to a specific item in Flatter Files it has historically always shown the latest revision. Access to the previous revisions after the latest revision was shown is a simple User option. Now, you can link to a specific rev and even as new revs are created the link will continue to display that specific revision instead of the latest revision. To facilitate this functionality, the “Copy Link” option in the right click menu has been updated to provide two options. The first option is “Latest Revision” and the second option is “Specific Revision.” If Specific Revision is selected then a prompt will appear that allows you to designate the revision you would like to link to.
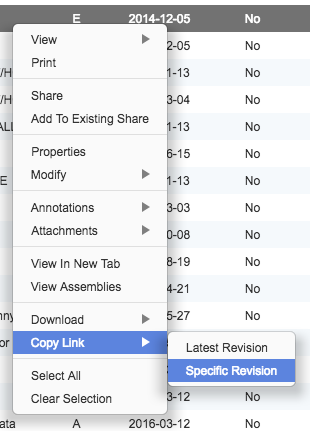
Delete Specific Revision
If an item is uploaded from a PDM system, typically all of the existing revisions are uploaded. Flatter Files now supports the ability to delete a specific revision. For historical revisions, once the revision is deleted it won’t be re-uploaded. If the revision is the latest revision then the Uploader will re-upload the revision again. This makes it quick and easy to troubleshoot an upload issue or test different settings.
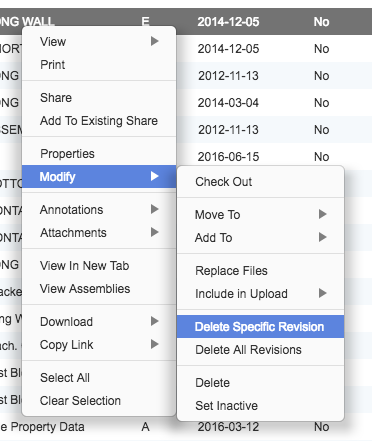
Select Users not in a Group
If you are actively using User Groups to control User settings then often times it would be useful to determine which users don’t belong to any Groups. You can now do this by right clicking on the “All” User Group and selecting the option “Select Users Without a Group.” You can then scroll through the list of Users and each User not in a group will be selected such that they are easy to identify.
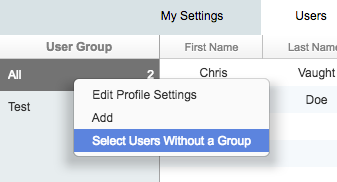
As you can see, it has been a busy few months adding new features and capabilities to Flatter Files. If you have any questions or enhancement requests, please do not hesitate to contact us at [email protected].