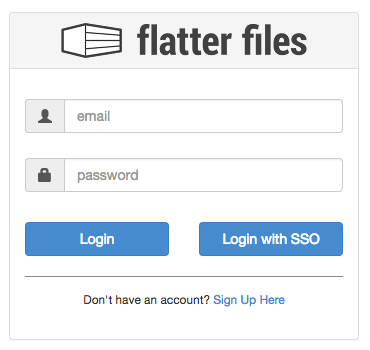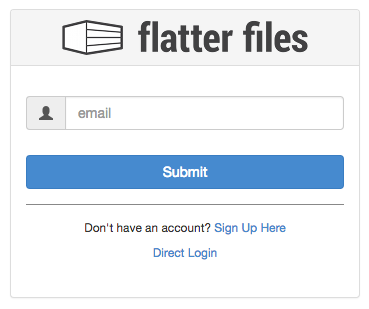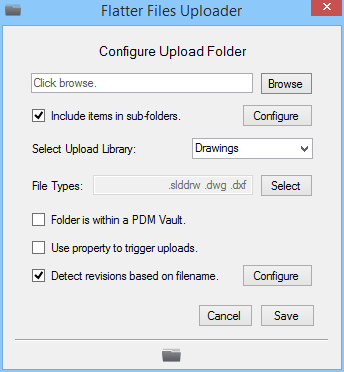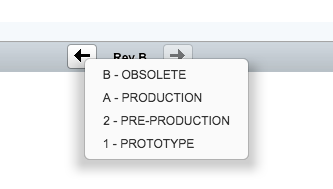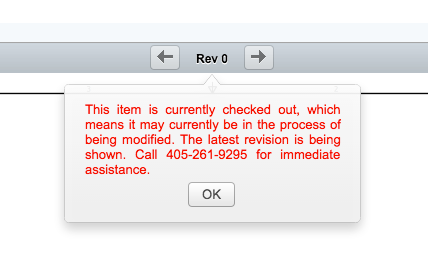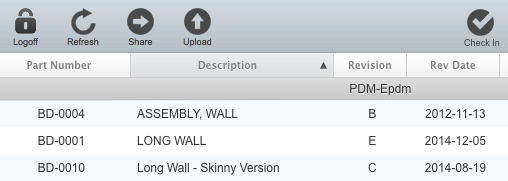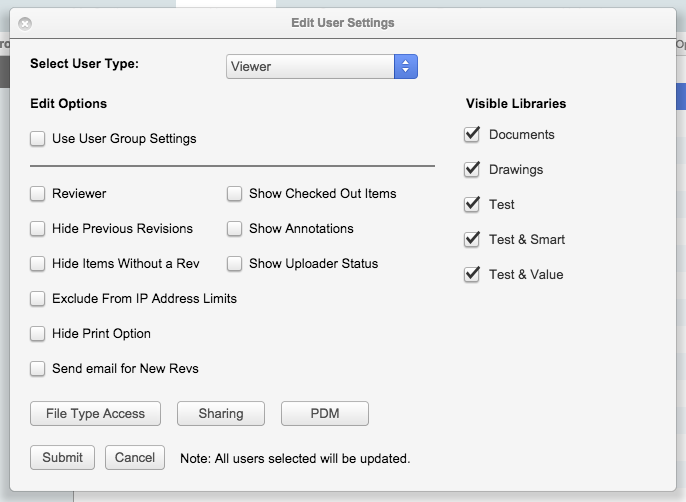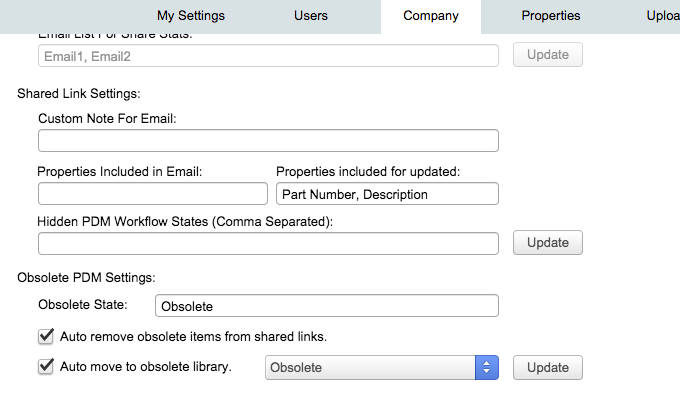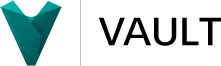Flatter Files has been updated with a major change to the Login process. This change is both visual as well as technical. The changes have been made such that Flatter Files can now support Single Sign On access which allows users to authenticate using your existing user directory once configured. All applications used with Flatter Files have been updated. This includes the web app, iOS app, Android app, and Uploader application. The biggest visual change is to the web application. The new login screen is shown below. Note that if you load the web application and you still see the old login screen then the login process won’t work. You will need to reload the web app to get the latest version and if that doesn’t work then clear your browsers application cache.
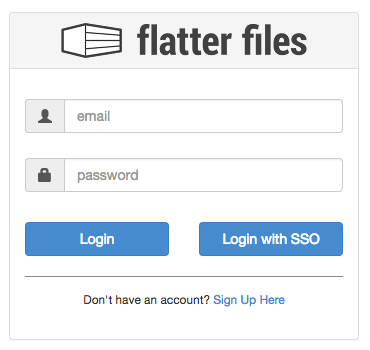
As you can see, it now includes both a Login button as well as a Login with SSO button. The Login with SSO will change the login screen to the image shown below. Single Sign On will only work once your account has been configured correctly to use Single Sign On. Single Sign On works by using the SAML 2.0 protocol that requires the use of an Identity Provider. For details on Single Sign On please see the documentation for it. In addition, you must also contact us at [email protected] to discuss your configuration before it can be enabled.
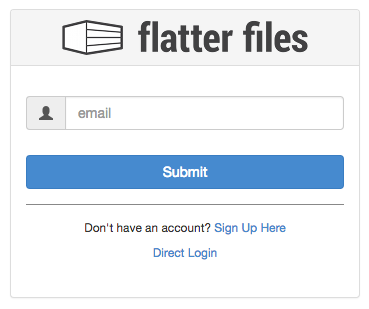
The new Flatter Files login is designed such that once you login you do not have to re-authenticate for a specified amount of time on that device. Thus, once you login to Flatter Files you can navigate away from the page and return without having to login again until your authentication expires. You have full control on the time until expiration via two variables. The first option is the number of hours of inactivity until expiration. The second variable will expire the authentication after a specific number of days regardless of the activity. Once either variable is met the login will automatically expire and you will need to login again. For more details please view the documentation.
As mentioned before, Flatter Files is regularly updated with feature additions that improve the product. Unfortunately we haven’t had a post to share updates in way too long. Primarily this is because we have been hard at work on some longer term projects that we can’t wait to share but aren’t quite complete. Recently though, a few relatively small new additions have been added. This post will highlight these new additions. As always, these types of improvements are implemented and prioritized based on customer feedback. Thus, when using Flatter Files if you have any feedback regarding the capabilities please do not hesitate to let us know at [email protected]. Below is a quick summary of the recent updates.
Property Links
Flatter Files now supports multi property name links. For example, if you have two custom properties in a file called NAME1 and NAME2 but would like to link a single Flatter Files property to both then simply create a user defined property with a value of “NAME1 NAME2.” If you would instead like the value to be NAME1 but if it doesn’t exist then the value should be NAME2 then create a user defined property with a value of “NAME1 OR NAME2.” The first property is the primary and will always be checked first but if the value doesn’t exist then the second properties value will be used.
eDrawings Export
Flatter Files is used by many companies to make it super easy to open SolidWorks files in eDrawings on their mobile devices. And often times the only reason the SolidWorks native files are included in the upload is for the eDrawings access. Unfortunately, large SolidWorks models can be extremely slow to interact with in eDrawings. Thus, the Flatter Files Uploader application can now create eDrawings files for each SolidWorks model and upload the eDrawings file as the native file such that it can be easily accessed on your mobile device. This will slow down the automatic upload process since the eDrawings files can sometimes take significant time to generate but the payoff is an improved user experience for your viewers. For more details on how to enable eDrawings export please see the documentation.
File Revision Upload Type
Flatter Files is always striving to support whatever method companies use to create content. Our mission is to significantly improve your distribution of your drawings to your viewers and thus it is important to work with all types of content creation systems. One system that many companies use today is the creation of revisions by simply changing the filename to include the revision number. For example, if you have three revisions named NAME, NAME-rev1, and NAME-rev2 then all three are the same drawing and the drawing has three revisions. The initial revision and two modifications. To add a new revision for this scenario, you would simply add the file NAME-rev3. There are many variations to this type of naming structure but the general idea remains the same.
Flatter Files now supports this type of content creation management and can be configured to upload the different named files as revisions instead of as separate drawings. Generally speaking the naming convention must follow the NAME then either a dash ( - ) or an underscore ( _ ), then either “rev” or “r” and then the revision number. The source file can include a revision number of 0 if desired. Letter case of the “rev” or “r” does not matter.
The setting to enable the ability for the Uploader to detect revisions based on a naming structure is shown enabled in the image below.
Flatter Files now supports DWG processing using DraftSight. DraftSight is 2D CAD solution from Dassault Systems that is particularly popular with SolidWorks customers that also need to create and edit DWG files. Flatter Files continues to support processing DWG files using AutoCAD as well.
Flatter Files processes drawings for the purpose of automatically creating a PDF and obtaining all of the associated property data. The processing of files occurs locally via the Flatter Files Uploader, which now includes support for using the DraftSight programming interface to automatically create the PDF and associated property data for DWG files. DraftSight only enables the programming interface in the Professional and Enterprise editions of the software. Thus, the version of DraftSight used by the Flatter Files Uploader to process the drawings locally must be the Professional or Enterprise edition.
For details on how to setup the Flatter Files Uploader, please see the Uploading Content documentation. The table below shows all of the current applications that can be used for processing files:
| CAD |
Document |
| SolidWorks |
Word |
| Autodesk Inventor |
Excel |
| AutoCAD |
PowerPoint |
| Visio |
PDF |
| DraftSight |
Tiff |
If your particular CAD or document application is not listed then please feel free to contact us regarding potentially adding it. In the meantime, you can always upload PDF or Tiff files directly. If you have any questions please contact [email protected].
Flatter Files is regularly updated with feature additions that improve the product. Typically these improvements are implemented and prioritized based on customer feedback. Thus, when using Flatter Files if you have any feedback regarding the capabilities please do not hesitate to let us know at [email protected]. Below is a quick summary of the recent updates. The first three items are simple user interface enhancements. The last two items are enhancements to the PDM Integration.
You can now jump directly to any revision contained within a drawing. When viewing the drawing, simply right click the previous revision or next revision button. A right click menu listing all of the revisions for that item will be displayed. Click the appropriate revision that you would like to jump to. For PDM items that contain a workflow state, the appropriate workflow state that was used to create each revision is also displayed in the right click menu.
Customized Checked Out Warning Message
When a viewer attempts to view a drawing that is checked out, you can either block access or simply provide a warning message. Previously, you were only able to customize the message that was shown when access to the item was blocked. Now, you can also customize the warning message that is shown as well. Typically, it might be a good idea to provide contact information in the message such that the viewer knows who to contact if they have questions about the status.
Sort Search Results & Smart Libraries
You can now sort the results for a search as well as the results contained within a smart library. When viewing the results, simply click the column header for the property that you would like to sort the results with. Click the same column header again to sort the results in the opposite direction.
Hidden PDM States
Flatter Files has always included the ability to upload PDM revisions from different states. For example, you might upload a revision created in Approved-Prototype and then another revision created in Approved-Production. To upload both, you simply enter both states as a final workflow state to upload. The problem with this is that if you upload Prototype revisions, you would not want to provide access to those specific revisions to many of your viewers or external vendors. But if that same item contains Production revisions, the users that have Prototype revisions hidden should still be able to see the Production revisions and not the Prototype revisions. Flatter Files now supports the ability to do this by allowing you to hide specific PDM state revisions from specific users.
Hiding PDM states from specific users can be accomplished by going to Dashboard > Settings > Users. Simply right click on the user or selected users and then click Edit. At the bottom of the user edit window, enter the PDM states that should be hidden from the user and then click Submit. The user edit window is shown below.
To hide PDM states from your external shared links, you must enter the appropriate states to hide in your company settings. Go to Dashboard > Settings > Company and scroll to near the bottom until you see the Shared Link Settings. Enter the hidden workflow states you would like to hide and then click Update.
Obsolete PDM State
In addition to hiding states, you can also now declare a PDM state as being the Obsolete state. Once an item is in the Obsolete state, you can automatically have it removed from Shared Links that contain it as well as have the item automatically moved to a new Library.
The previous image above, shows the Obsolete settings. The first setting allows you to enter the PDM state that you want to designate as the Obsolete state. Typically this state is also named Obsolete but it can actually be named anything. The next setting allows you to designate if you want the items that are in the Obsolete state to automatically be removed from the shared links. The third and final setting allows you to designate if you would like the Obsolete items to be removed from all existing Libraries and moved into a new Library. Once you enable the option to move the items to a new Library, you must then select the Library it should be moved to. In the image above, the Library happens to also be named Obsolete. After updating the Obsolete settings, click Update to save the changes.
PDM Integration allows companies to use Flatter Files for distributing their content that is contained within their PDM system. For some time, Flatter Files has supported direct integration with SolidWorks Enterprise PDM. Starting today, Flatter Files now supports direct integration with Autodesk Vault. The same capabilities and features that exist with the EPDM integration, now exist for Autodesk Vault customers. PDM Integration has proven to be one of the most popular features of Flatter Files due to the ability to take your existing system and greatly improve it. Whether you need unlimited viewers, supply chain drawing management, drawing markups, or cloud access anywhere and everywhere you go, Flatter Files is the perfect addition to your PDM system.
Step by step tutorials have been created for getting started with both EPDM and Autodesk Vault. In addition to EPDM and Autodesk Vault, Flatter Files can also be integrated with most existing PDM systems using an Upload Trigger. For example, SolidWorks Workgroup PDM is easily integrated with an Upload Trigger. Check out this tutorial for integration details with SolidWorks Workgroup PDM. For details regarding your specific PDM system and how Flatter Files can significantly improve your drawing distribution, please contact us.